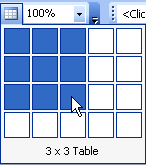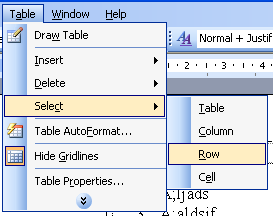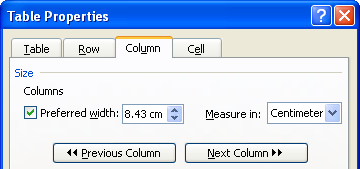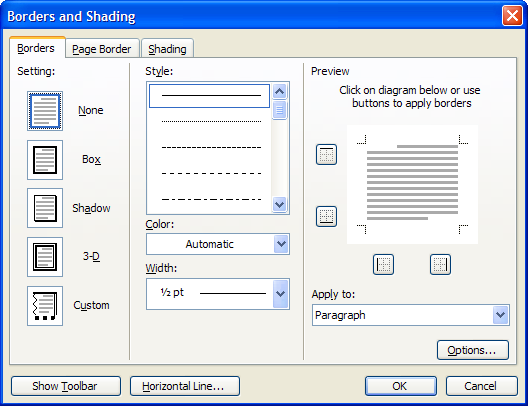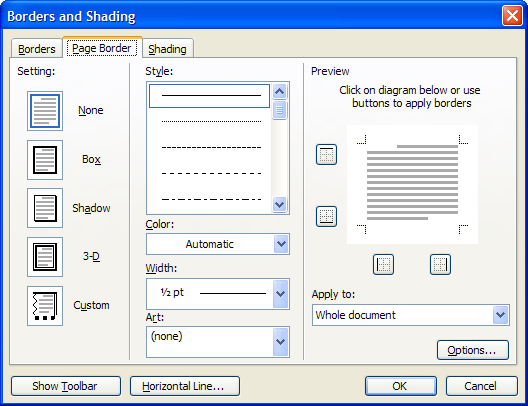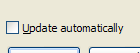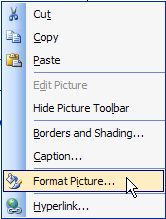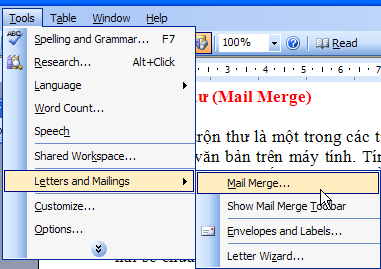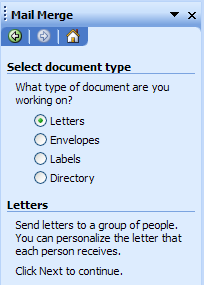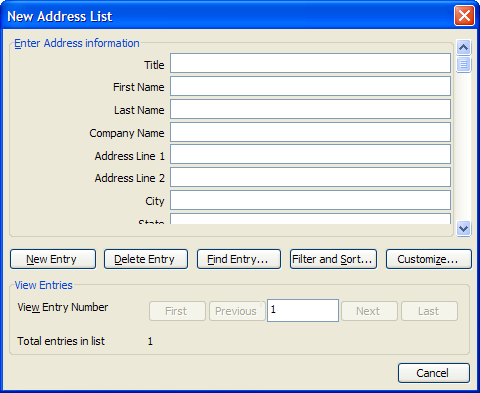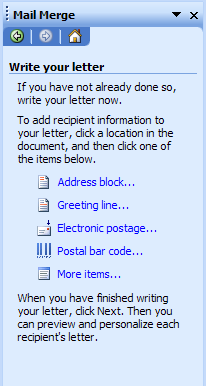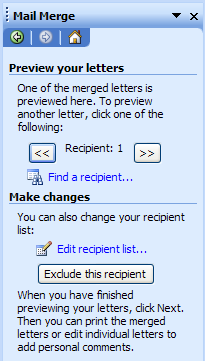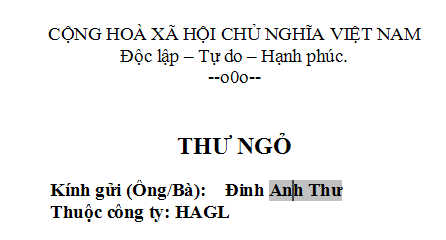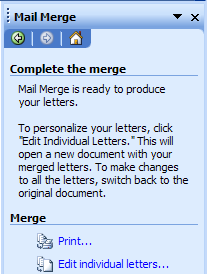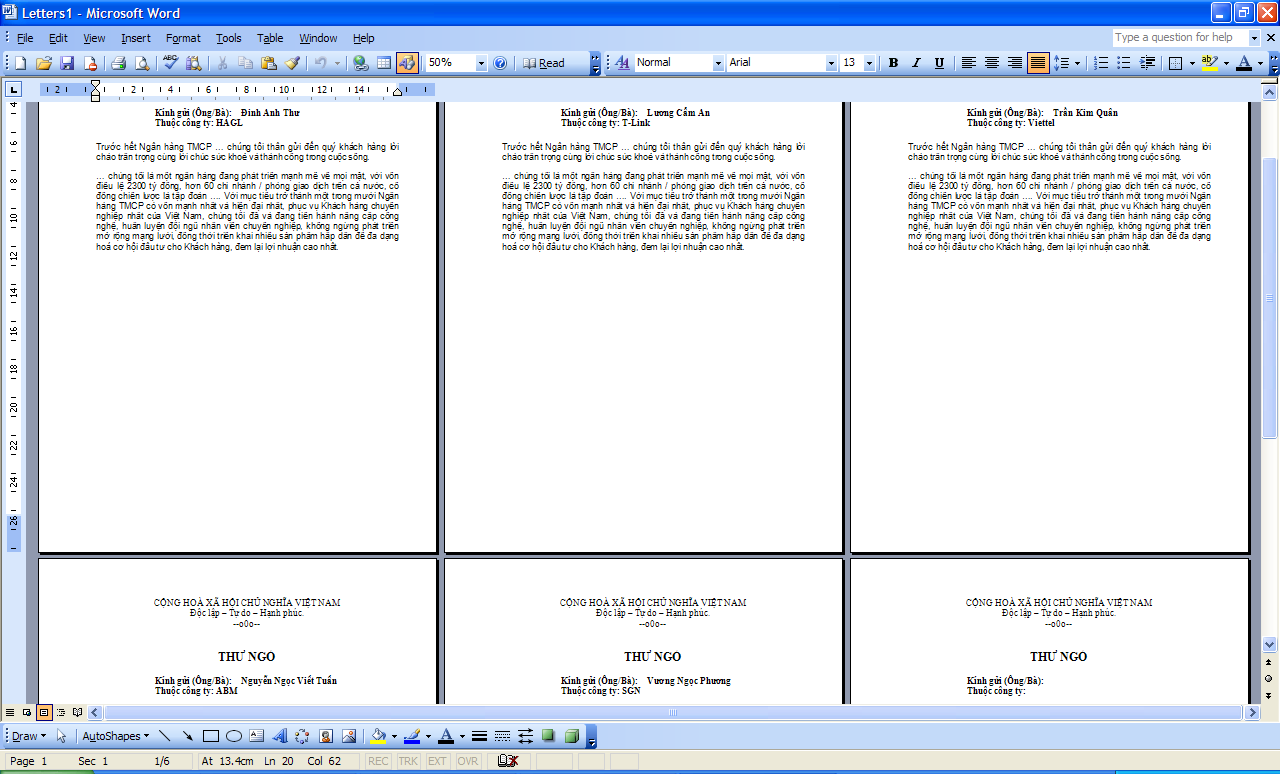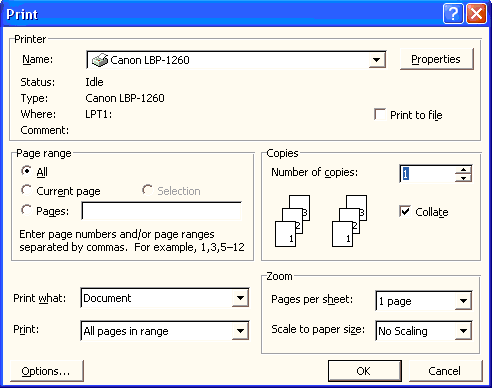TQV
Thanh viên kỳ cựu
1. Khởi động / thoát trình ứng dụng Word.
Để khởi động chương trình Microsoft Word bạn có thể làm 1 trong 2 cách sau:
1. Nhấp vào nút Start, chọn All Programs, tìm đến dòng Microsoft Office, ở cửa sổ kế bạn chọn Microsoft Office Word 2003.
2. Nhấp nút Start, chọn Run (hoặc dùng tổ hợp phím Windows + R), trong hộp thoại Run vừa xuất hiện, bạn nhập vào dòng chữ “winword” (không có dấu ngoặc kép)
Để thoát khỏi Word, bạn nhấp vào biểu tượng hiển thị tại góc trên bên phải của cửa sổ chương trình. Nếu bạn đã có thay đổi nội dung văn bản thì một hộp thoại sẽ hiển thị với nội dung hỏi bạn có muốn lưu lại văn bản này không, bạn nhấp Yes để đồng ý, nhấp No để không lưu lại, hoặc chọn Cancel nếu muốn huỷ bỏ việc đóng chương trình Word.
hiển thị tại góc trên bên phải của cửa sổ chương trình. Nếu bạn đã có thay đổi nội dung văn bản thì một hộp thoại sẽ hiển thị với nội dung hỏi bạn có muốn lưu lại văn bản này không, bạn nhấp Yes để đồng ý, nhấp No để không lưu lại, hoặc chọn Cancel nếu muốn huỷ bỏ việc đóng chương trình Word.
2. Mở tài liệu Word.
Để mở một tài liệu bạn nhấp vào biểu tượng , hộp thoại Open sẽ xuất hiện.
, hộp thoại Open sẽ xuất hiện.
Ở hộp hộp Look in, bạn nhấp vào biểu tượng , trên màn hình sổ xuống bạn chọn thư mục chứa tập tin, bạn dùng chuột nhấp đôi vào tập tin, hoặc bạn nhấp chuột vào tập tin, xong chọn nút Open.
, trên màn hình sổ xuống bạn chọn thư mục chứa tập tin, bạn dùng chuột nhấp đôi vào tập tin, hoặc bạn nhấp chuột vào tập tin, xong chọn nút Open.
Để mở nhiều tập tin bạn có thể kết hợp giữ phím Shift hay Control khi nhấp chuột, tuỳ theo phím mà cách thức chọn tập tin sẽ khác nhau.
+ Khi giữ phím Shift thì bạn chỉ cần chọn một tập tin ở trên và chọn tập tin ở dưới, clập tức Word sẽ bôi đen toàn bộ các tập tin nằm giữa 2 tập tin đã chọn.
+ Khi giữ nút Control, bạn có thể chọn từng tập tin cụ thể. Ở cả 2 trường hợp bạn nhấp nút Open để mở tập tin này.
3. Tạo một tập tin mới theo một khuôn mẫu
Tại cửa sổ này Word sẽ đưa ra cho bạn các kiểu mẫu được sắp xếp theo dạng từng thẻ để bạn lựa chọn, với mỗi kiểu mẫu bạn có thể xem trước bằng khung Preview bên cạnh, để chọn mẫu bạn nhấp đúp lên mẫu đó, hoặc nhấp chọn mẫu rồi bấm OK.
4. Lưu tập tin:
Để lưu tập tin bạn sử dụng nút công cụ hay dùng tổ hợp phím Ctrl + S, hộp thoại Save As sẽ xuất hiện, tại đây bạn chọn nút
hay dùng tổ hợp phím Ctrl + S, hộp thoại Save As sẽ xuất hiện, tại đây bạn chọn nút
 tại mục Save in để chọn nơi lưu tập tin, ô File Name cho phép bạn đặt tên tập tin cần lưu, cuối cùng nhấp Save để lưu.
tại mục Save in để chọn nơi lưu tập tin, ô File Name cho phép bạn đặt tên tập tin cần lưu, cuối cùng nhấp Save để lưu.
Khi đã lưu tập tin, nếu tiếp tục việc soạn thảo trên tập tin đó và muốn lưu thành một tập tin khác, bạn chỉ việc nhấp vào File, chọn Save as, hoặc đơn giản hơn bạn nhấp phím F12, hộp thoại Save As sẽ xuất hiện, bạn thao tác tương tự như trên.
Lưu ý: có một vấn đề là nếu máy của bạn sử dụng phiên bản Word 2003, những tập tin được lưu (với Word sẽ có định dạng “tên tập tin.doc”) sẽ không thể xem được trên những máy đã cài phiên bản Word cũ hơn (ví dụ: word 97, 2000, XP). Nếu muốn cho các máy này xem được thì bạn phải lưu tập tin với dạng Word cũ, để làm việc này, tại hộp thoại Save as, bạn nhấp nút ở ô Save as type: chọn phiên bản Word cũ hơn, xong nhấp nút Save để chấp nhận. Ngoài ra bạn cũng có thể lưu với các định dạng mà Word hỗ trợ như Plain Text, Web page, Document Template…
Để khởi động chương trình Microsoft Word bạn có thể làm 1 trong 2 cách sau:
1. Nhấp vào nút Start, chọn All Programs, tìm đến dòng Microsoft Office, ở cửa sổ kế bạn chọn Microsoft Office Word 2003.
2. Nhấp nút Start, chọn Run (hoặc dùng tổ hợp phím Windows + R), trong hộp thoại Run vừa xuất hiện, bạn nhập vào dòng chữ “winword” (không có dấu ngoặc kép)
Để thoát khỏi Word, bạn nhấp vào biểu tượng
 hiển thị tại góc trên bên phải của cửa sổ chương trình. Nếu bạn đã có thay đổi nội dung văn bản thì một hộp thoại sẽ hiển thị với nội dung hỏi bạn có muốn lưu lại văn bản này không, bạn nhấp Yes để đồng ý, nhấp No để không lưu lại, hoặc chọn Cancel nếu muốn huỷ bỏ việc đóng chương trình Word.
hiển thị tại góc trên bên phải của cửa sổ chương trình. Nếu bạn đã có thay đổi nội dung văn bản thì một hộp thoại sẽ hiển thị với nội dung hỏi bạn có muốn lưu lại văn bản này không, bạn nhấp Yes để đồng ý, nhấp No để không lưu lại, hoặc chọn Cancel nếu muốn huỷ bỏ việc đóng chương trình Word.2. Mở tài liệu Word.
Để mở một tài liệu bạn nhấp vào biểu tượng
 , hộp thoại Open sẽ xuất hiện.
, hộp thoại Open sẽ xuất hiện.Ở hộp hộp Look in, bạn nhấp vào biểu tượng
 , trên màn hình sổ xuống bạn chọn thư mục chứa tập tin, bạn dùng chuột nhấp đôi vào tập tin, hoặc bạn nhấp chuột vào tập tin, xong chọn nút Open.
, trên màn hình sổ xuống bạn chọn thư mục chứa tập tin, bạn dùng chuột nhấp đôi vào tập tin, hoặc bạn nhấp chuột vào tập tin, xong chọn nút Open.Để mở nhiều tập tin bạn có thể kết hợp giữ phím Shift hay Control khi nhấp chuột, tuỳ theo phím mà cách thức chọn tập tin sẽ khác nhau.
+ Khi giữ phím Shift thì bạn chỉ cần chọn một tập tin ở trên và chọn tập tin ở dưới, clập tức Word sẽ bôi đen toàn bộ các tập tin nằm giữa 2 tập tin đã chọn.
+ Khi giữ nút Control, bạn có thể chọn từng tập tin cụ thể. Ở cả 2 trường hợp bạn nhấp nút Open để mở tập tin này.
3. Tạo một tập tin mới theo một khuôn mẫu
Để tạo một tập tin mới theo khuôn mẫu, bạn nhấp File, chọn New, khi đó thanh New Document sẽ xuất hiện bên phải cửa sổ soạn thảo
Tại đây bạn chọn On my computer… cửa sổ Template sẽ xuất hiệnTại cửa sổ này Word sẽ đưa ra cho bạn các kiểu mẫu được sắp xếp theo dạng từng thẻ để bạn lựa chọn, với mỗi kiểu mẫu bạn có thể xem trước bằng khung Preview bên cạnh, để chọn mẫu bạn nhấp đúp lên mẫu đó, hoặc nhấp chọn mẫu rồi bấm OK.
4. Lưu tập tin:
Để lưu tập tin bạn sử dụng nút công cụ
 hay dùng tổ hợp phím Ctrl + S, hộp thoại Save As sẽ xuất hiện, tại đây bạn chọn nút
hay dùng tổ hợp phím Ctrl + S, hộp thoại Save As sẽ xuất hiện, tại đây bạn chọn nút
 tại mục Save in để chọn nơi lưu tập tin, ô File Name cho phép bạn đặt tên tập tin cần lưu, cuối cùng nhấp Save để lưu.
tại mục Save in để chọn nơi lưu tập tin, ô File Name cho phép bạn đặt tên tập tin cần lưu, cuối cùng nhấp Save để lưu.Khi đã lưu tập tin, nếu tiếp tục việc soạn thảo trên tập tin đó và muốn lưu thành một tập tin khác, bạn chỉ việc nhấp vào File, chọn Save as, hoặc đơn giản hơn bạn nhấp phím F12, hộp thoại Save As sẽ xuất hiện, bạn thao tác tương tự như trên.
Lưu ý: có một vấn đề là nếu máy của bạn sử dụng phiên bản Word 2003, những tập tin được lưu (với Word sẽ có định dạng “tên tập tin.doc”) sẽ không thể xem được trên những máy đã cài phiên bản Word cũ hơn (ví dụ: word 97, 2000, XP). Nếu muốn cho các máy này xem được thì bạn phải lưu tập tin với dạng Word cũ, để làm việc này, tại hộp thoại Save as, bạn nhấp nút ở ô Save as type: chọn phiên bản Word cũ hơn, xong nhấp nút Save để chấp nhận. Ngoài ra bạn cũng có thể lưu với các định dạng mà Word hỗ trợ như Plain Text, Web page, Document Template…
Theo tip4pc
Last edited by a moderator: